안녕하세요 WideCastle 입니다.
이번 포스팅은 직장에서 가장 많이 사용한다고 볼 수 있는 vlookup 함수에 대해서 기초를 이해하기 위한 내용입니다.
vlookup 함수는 방대한 자료에서 내가 원하는 항목에 대한 값을 찾아오는 함수 입니다.
여기서 값을 찾아오는 함수로는 vlookup 함수 말고도 hlookup 함수도 있는데,
- vlookup 함수는 자료가 세로로 되어 있는 자료에서 값을 찾아온다고 보면 되고
- hlookup 함수는 자료가 가로로 되어 있는 자료에서 값을 찾아온다고 보면 됩니다.
hlookup 함수는 다음회에 다루기로 하고 이번엔 vlookup 함수에 대해 이야기 하겠습니다.
(사실 hlookup 함수는 직장에서 잘 사용하지 않습니다. 거의 모든 방대한 자료는 세로로 몇천 몇만 행이 대부분이기 때문이죠.
여기서 예제를 하나 만들어 보았습니다.
하달된 업무 상황)
1. 여러분은 '상품명', '판매량', '매출액'이 1000여개의 행으로 이루어져 있는 rawdata를 보고 있습니다.
2. 이 데이터는 일별로 매일 수치가 바뀝니다.
3. 이 raw 데이터를 붙여 넣으면 수치가 바로바로 적용되는 속보 형식의 자료를 세팅하고자 합니다.
▶ 방법 : vlookup을 사용하여 틀을 만들고 rawdata를 편집없이 붙여넣으면 수치가 정리되어 나오도록 세팅 합니다.
그럼 먼저 vlookup 함수를 적용해야겠죠?
아래 사진을 보시면 좌측에 rawdata를 세팅해 놓았고 우측에 표를 만들어 놓았습니다.

rawdata에 상품, 판매량, 매출액이 있고 밑으로 쭉 1천여개 이상의 행이 존재합니다.
먼저 H열 6행에 있는 셀 (LED등기구 상품의 판매량)에 vlookup 함수를 세팅해서 나머지 셀까지 복사하는 방법으로 하겠습니다.
답은 : =VLOOKUP($F6,$A:$C,2,0)
-> 함수 설명 :
' $F6에 기재된 상품을 찾아 $A:$C 범위에서 2번째 열에 있는 판매량 수치를 가져와라 ' 입니다.
이제 함수 마법사를 통한 상세 설명 입니다.

① Lookup_value : 표의 첫 열에서 찾으려는 값
- 작성한 표에 있는 'LED등기구'를 찾아야 하기 때문에 F6 셀을 클릭
- 수식 복사해서 붙여넣기 할 때 F열은 변하면 안되고 6행은 변해야 되기 때문에 절대값 $F6 입니다.
(절대 참조는 F4 키를 눌러서 바꿀 수 있습니다. 요기서는 3번 누르면 F열만 절대 참조로 바뀝니다.)

② Table_array : 추출하려는 표 (rawdata 열 전체)
- 추출하려는 표, 즉 rawdata를 말합니다. 자료가 방대하고 내용이 매일 바뀌니 열 전체를 설정합니다.
- 열 전체, 즉 A열에서 C열까지 선택한 후 F4키를 눌러 절대 참조로 세팅해 줍니다.

③ Col_index_num : table_array에서 값을 추출할 열의 값이며 첫열은 1 입니다.
- table_array로 지정된 $A:$C 범위에서 판매량의 값은 2번째 열에 있습니다.
2번째 열이므로 2를 적어줍니다.
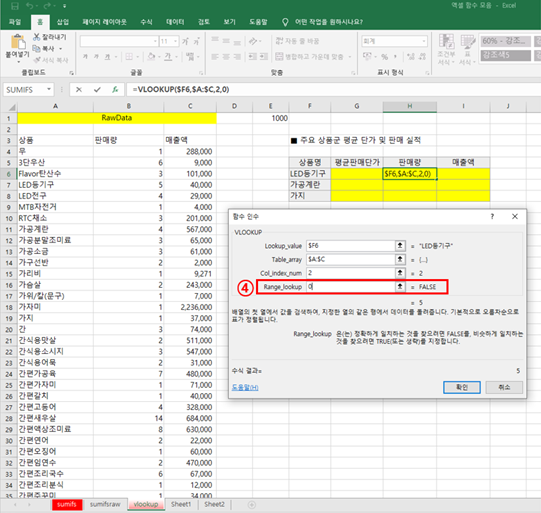
④ Range_lookup : 정확하게 일치하는 것을 찾느냐 비슷하게 일치하는 것을 찾느냐는 조건
- 정확하게 일치하는 것을 찾으려면 false를 입력하는데 '0'을 입력해도 같습니다.
결과는~~~~~~~~~~~

이렇게 함수 마법사에 4가지를 모두 채우면 판매량 5가 나옵니다.
옆에 rawdata를 보시면 LED등기구의 판매량 값인 5를 찾아서 가져온게 보이시죠?
위에서 절대참조를 잘 섞어가며 수식을 넣었기 때문에 이 수식을 복사해서 나머지 채워야 하는 곳 H6:H8 까지 드래그 해서 붙여넣으면 판매량이 모두 완성됩니다.
이렇게요~
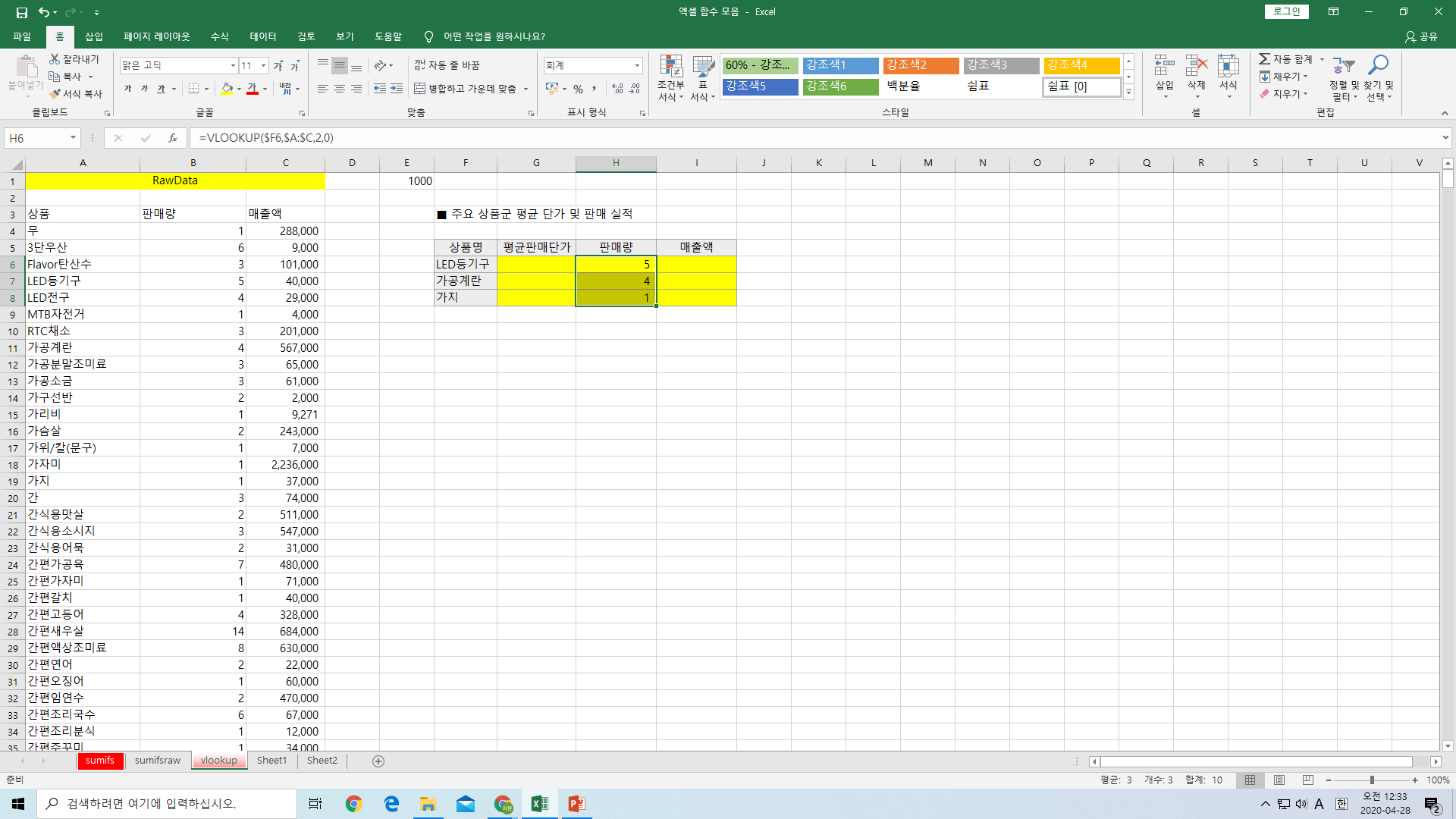
자 그럼 우측에 있는 매출액은 어떻게 구할까요?
판매량과 같은 수식입니다. 다만 매출액은 Col_index_num에 기재되는 내용이 '3' 이 되겠죠.
왜냐하면 매출액이 rawdata의 3번째 열에 있으니까요^^
답은 : =VLOOKUP($F6,$A:$C,2,0) 에서 =VLOOKUP($F6,$A:$C,3,0) 으로 수식을 고쳐서 복사 > 붙여넣기 하시면 되겠습니다.
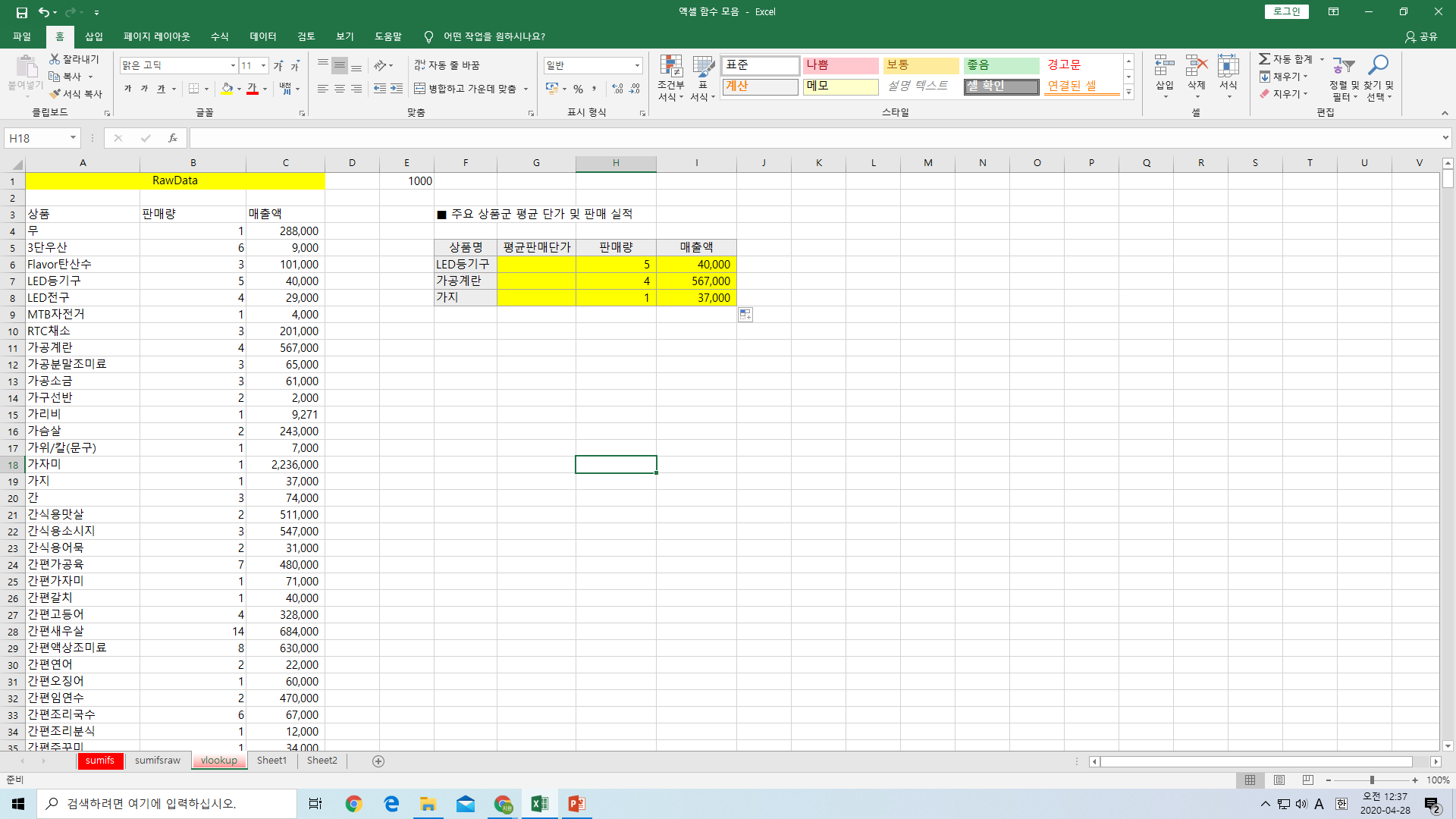
이렇게 판매량과 매출액을 vlookup을 사용하여 구해보았습니다.
A열에서 C열까지 아래로 몇 천개씩 쭉 있는 rawdata도 그 자리에 그대로 붙여넣으면 여러분이 만든 표의 수치도 바뀌는 걸 보실 수 있습니다.
vlookup은 아주 기초적인 함수로 몇 번 해보시면 수월하게 응용하실 수 있습니다.
이상 제가 자주 사용하는 실무 엑셀 VLOOKUP 함수의 기초 이해였습니다.
'Excel 실무에 적용하기' 카테고리의 다른 글
| 직장인 엑셀 (Excel) 실무 – Rank 함수를 사용하여 순위 구하기 (0) | 2020.09.25 |
|---|---|
| 직장인 엑셀 (Excel) 실무 – 조건부 서식을 활용하여 조건에 맞는 행 전체 색깔넣어 강조하기 (0) | 2020.06.14 |
| 직장인 엑셀 (Excel) 실무 - INDEX, MATCH 함수 중첩하여 활용하기 (0) | 2020.05.10 |
| 직장인 엑셀 (Excel) 실무 - if 와 iferror 함수를 활용한 자동으로 순번 매기기 (0) | 2020.05.03 |
| 직장인 실무 엑셀(Excel) 함수 - vlookup으로 해결 안되는 복합조건의 합계 구하기 (sumifs 함수) (0) | 2020.04.24 |