실무에서 제가 많이 애용하는 필수 함수 1번 'sumifs' 입니다.
이 함수는 수천 수만개의 리스트에서 내가 원하는 다중 조건에 맞는 값을 찾아 합을 내주는 실무에서 아주 유용한 함수 입니다.
보통 vlookup으로 회사에서 많이들 사용하고 응용하시는데 여러가지 조건에 부합시키려면 vlookup으로도 할 수는 있지만 너무 비효율적 이겠죠? 잔머리를 많이 써야 할 겁니다 ^^
sumifs 함수는 여러가지 조건 값 (다중 조건)을 적용 시킬 수 있기 때문에 내가 원하는 자료를 만드는데 아주 도움이 많이 됩니다.
주로 사용하는 예로는 "제품리스트별, 지점별, 일자별 등등 누계 실적을 뽑을때 많이 사용하죠.
저는 회사 생활 하면서 참 많이 써먹었습니다~~
자 이제 잘 보시고 본인의 지식 재산으로 만드시기 바랍니다.
▶ 예제 조건
- 제품코드, 지점코드, 매출액, 매출발생 일자가 쭉 나열되어 있습니다.
- 여러분은 상사로 부터 제품코드의 지점별 4월 누계 매출을 뽑으라는 지시를 받았습니다.
▶ 실무 작성법
10001 제품의 강남점 4월 실적을 뽑아 봅시다.

sumifs 를 활용하여 10001 제품의 강남점 4월 매출을 산출한 수식
sumifs 적용된 함수는 =SUMIFS($C:$C,$A:$A,$G7,$B:$B,H$6) 입니다.
▶ 함수 설명
1. sum_range

- 첫번째 입력할 sum_range는 내가 가져오고자 하는 결과물 입니다.
매출액을 뽑아야 하니 매출액이 있는 C열을 모두 선택했습니다.
팁!! - 함수를 다른 셀에도 복사를 해도 수식이 변하지 않도록 하기 위해 '절대값'을 썼어요
절대값으로 변경하는 단축키는 'F4'를 누르시면 됩니다.
2. criteria_range1

- 두번째 입력할 criteria_range1은 첫번째 조건을 적용시키고자 하는 범위 입니다.
제품코드가 조건중 하나이니 제품코드가 있는 A열을 모두 선택했습니다.
팁!! - 함수를 다른 셀에도 복사를 해도 수식이 변하지 않도록 하기 위해 '절대값'을 썼어요
절대값으로 변경하는 단축키는 'F4'를 누르시면 됩니다.
3. criteria1
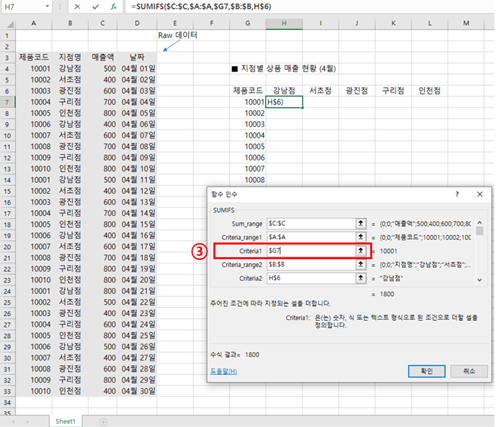
- 세번째 입력할 criteria1은 첫번째 조건! 즉, 제품코드 입니다.
작성하는 장표에 제품코드는 G열에 있죠? $G7이 되겠네요.
팁!! - 절대값 $ 표기가 G 앞에만 붙어 있고 뒤에 7에는 없죠? 수식을 옆으로 밑으로 복사할때 뒤에 있는 '행' 숫자는 바뀌어도 앞의 G열은 동일하게 바뀌지 않기 위해서 입니다.
4. criteria_range2

- 네번째 입력할 criteria_range2는 두번째 조건을 적용시키고자 하는 범위 입니다.
점포명이 나머지 조건이니 점포명이 있는 B열을 모두 선택했습니다.
팁!! - 함수를 다른 셀에도 복사를 해도 수식이 변하지 않도록 하기 위해 '절대값'을 썼어요
절대값으로 변경하는 단축키는 'F4'를 누르시면 됩니다.
5. criteria2

- 다섯번째 입력할 criteria2는 두번째 조건! 즉, 점포명 입니다.
작성하는 장표에 점포명은 6행에 있죠? H$6이 되겠네요.
팁!! - 절대값 $ 표기가 H앞에는 없고 뒤에 6 에만 붙어있죠? 수식을 옆으로 밑으로 복사할때 뒤에 있는 '행' 숫자 6은 바뀌지 않고 앞의 H열은 바뀌도록 하기 위해서 입니다.
※ 함수 마법사로 모두 입력했으면 그럼 결과물이 나왔습니다.
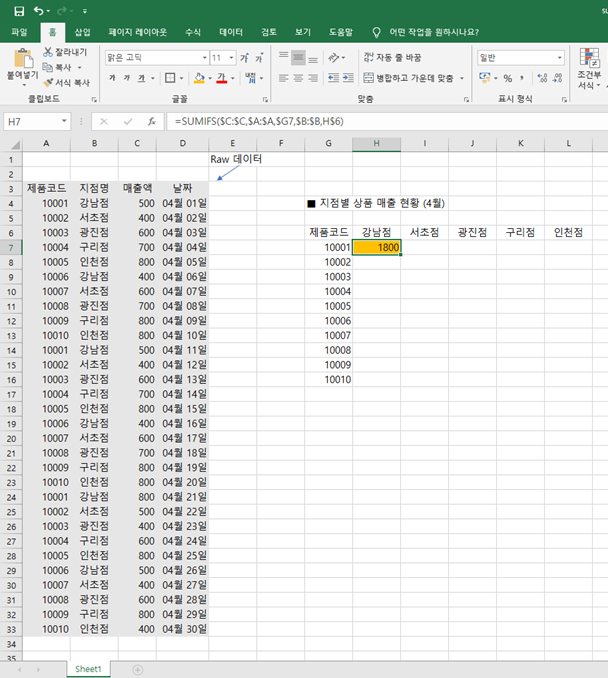
- 주황색으로 표기된 셀에 sumifs 수식을 입력하니 10001 제품의 강남점 4월 실적 합계 1800이 나왔습니다.
이제 수치의 결과물은 나머지 빈셀에 수식 붙여넣기를 하면 되겠죠??
이렇게 ^^

이렇게 sumifs 함수를 사용하여 2가지 조건에 부합하는 실적을 뽑아봤습니다.
sumifs 함수는 다중조건을 적용할 수 있기 때문에 더 많은 조건도 위의 내용을 반복해서 적용할 수 있습니다.
이상 제가 자주 사용하는 실무 엑셀 SUMIFS 함수였습니다.
'Excel 실무에 적용하기' 카테고리의 다른 글
| 직장인 엑셀 (Excel) 실무 – Rank 함수를 사용하여 순위 구하기 (0) | 2020.09.25 |
|---|---|
| 직장인 엑셀 (Excel) 실무 – 조건부 서식을 활용하여 조건에 맞는 행 전체 색깔넣어 강조하기 (0) | 2020.06.14 |
| 직장인 엑셀 (Excel) 실무 - INDEX, MATCH 함수 중첩하여 활용하기 (0) | 2020.05.10 |
| 직장인 엑셀 (Excel) 실무 - if 와 iferror 함수를 활용한 자동으로 순번 매기기 (0) | 2020.05.03 |
| 직장인 실무 엑셀(Excel) 함수 - vlookup 함수의 기초 이해 (6) | 2020.04.28 |